世の中のグローバル化に伴って「英語を勉強しよう!」って思っている人はかなり多くなっていると思います。
実際、これから留学しようと思ってる人にとっても、留学する前に英語力をできるだけ向上させたい!って思ってる人も多いのではないでしょうか?
とは言っても英語の勉強って聞くだけで結構大変なイメージ。
どうせ英語を勉強するなら楽しく勉強したいですよね。
そんな英語学習を楽しくやりたい人の為の勉強方法の1つに海外ドラマや映画を鑑賞するというのがあります。
実際Twitterなどを見ていても海外ドラマや映画を見て勉強する方法は英語の猛者達も実践している方法でもあるようです。
とは言っても英語学習初心者が抱く悩みといえば、
- 字幕なしで無理とか無理
- 速すぎて何て言ってるか分からない
- 単語から聞き取れない
などなど、海外ドラマや映画をどうやって英語学習に役立てればいいか分からない!って人が多いのではないでしょうか?
そんな方にオススメのツールがGoogle Chromeの拡張機能である『Language Learning with Netflix』という最強のツールです。
正直、僕はこれを知ってから英語を勉強するという口実でNetflixを見まくってます(笑)
でも実際、使い方さえちゃんと学べば誰でも簡単に使いこなすことができて、しかも英語の勉強にも役立つ超有料級の無料英語学習ツールなんです!
ってことで今回は英語学習者必見の拡張機能『Language Learning with Netflix』について書いていきます。
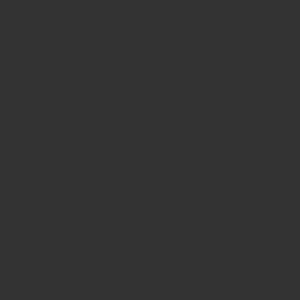
Google Chrome拡張機能『Language Learning with Netflix』とは
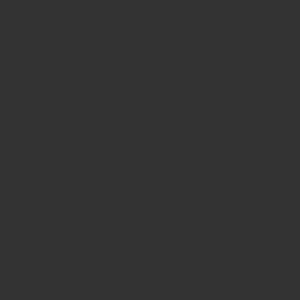
実は最近、英語学習者界隈でもかなり話題になっているのが『Language Learning with Netflix』(以下LLN)なんです。
英語の猛者達でも愛用している人が多いLLNとは一体何なのか?
ますます興味が湧いてきたのではないでしょうか?
すごく簡単にいうと、Netflixで見ることができる海外ドラマや映画を英語と日本語の字幕を同時に見ながら鑑賞する事ができるようになるツールのこと。
字幕は元々のサービスであるじゃないかって思う人もいると思いますが、通常のNetflixでは字幕は英語か日本語かのどちらかしか表示させることはできません。
つまり、英語の勉強に海外ドラマや映画を見る事ができるNetflixが良いよ!と言われても、
- 英語字幕しか出てこなかったら映画が意味わからない
- 日本語字幕では英語の勉強にならない
- 映画を何回も見てられない!
と色々と不具合があります。
そして、よくある海外ドラマや映画を使った勉強法の1つとして
- 日本語字幕(もしくは日本語音声)でストーリーの流れを掴む
- 英語字幕(と英語音声)で観る
- 字幕なしで観る
これは今までの王道の英語学習法で僕もこれまで何回もやってきました。
でもこの学習方法のデメリットは映画を最低でも3回見ないといけないと言う事。
ちょっと効率が悪すぎるんですよね。しかも飽きます(笑)
そこで登場するのがGoogle Chromeの拡張機能LLN。
LLNを使う事で、英語の音声を聞きながら英語の字幕を見て同時に日本語字幕もチェックしながら効率的に学習する事ができると言う最強のアドバンテージがあるのです。
Netflixを使って効率よく学習したいならLLNを拡張機能として取り入れるのはオススメですよ。
プロモード(有料版)との違いは?
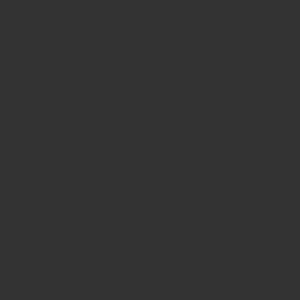
LLNは基本的に無料で使用することができる便利な拡張機能です。
つまり、日本語と英語の同時字幕表示をさせるのであれば無料で楽しむことができます。
ですが、LLNにはプロモード(有料版)というものが一応あって、月額¥529で有料版にアップグレードすることができます。
プロモード(有料版)と無料の違いをざっくり説明すると、
- 単語やフレーズをお気に入り保存することが出来る
- 機械翻訳を表示できる
という違いがあります。
英語学習初心者にとっては知らなかった単語やフレーズを整理することができるのはかなり嬉しい機能です。
保存した単語は他の映画を鑑賞する際にもハイライトで表示されるようになるので効率よく記憶に定着させる事ができると思います。
そして、翻訳機能に関してですが、無料版で使用できる字幕はプロが翻訳したもの、つまり意訳も含まれています。
いつも字幕で映画を見る時に出てくるあの日本語字幕です。
逆に機械翻訳というのは、機械が翻訳したもの、つまり簡単にいうと直訳です。
なので、見た目はぎこちない文章になったりすることもありますが、英語を学習している人にとってはとても役に立つ機能です。
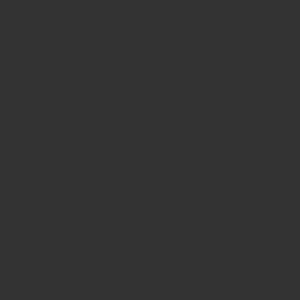
このように話の流れ的にも通常の翻訳の方が自然なのですが、機械翻訳に比べてかなり意訳されているのがわかると思います。
機械翻訳は英文と日本語訳を見比べた時に、どの単語がどの日本語になっているのかという事を見比べる事が可能なので英語学習には最適なんです。
もし少しでも有料版が気になる!って人は7日間お試しで有料版を使用することが出来るので試してみてはどうでしょうか?
しかも、7日間をすぎても自動的に有料版で課金されるという訳ではないのでご安心を(笑)
LLNのここが凄い!
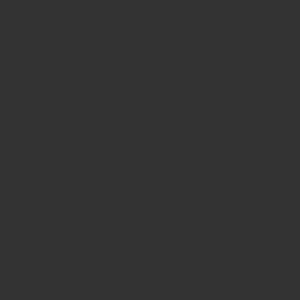
ここまで読んできたあなたはこう思うのではないでしょうか?
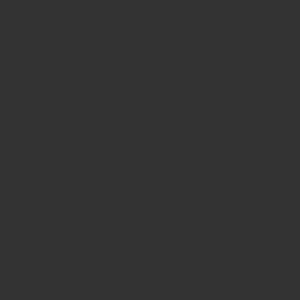
いやいや驚くのはまだ早い!(笑)
LLNには同時字幕は当たり前として、それ以外にも英語学習者にとって神とも言えるような機能があるのです!
ってことでLLNのココが凄い!について書いていきたいと思います。
再生速度を変更できる
まず最初にお伝えしたいのは、再生速度を変更する事が出来るという事です。
英語を勉強し始めている人にとって海外ドラマや映画で話されている英語ってかなり速いと感じると思います。
初心者にオススメってされている『フレンズ』っていう海外ドラマでさえも正直会話スピードはかなり速いです。
それでは肝心の単語やフレーズを聞き取る事ができないし、発音の真似をすることも難しいですよね。
そんな時に使えるのがこの再生速度を変更するという機能なんです。
普通の通常速度がx1.0だとすると、x0.7~x1.75まで速度を変更する事が可能です。
体感ですが、0.7まで速度を落とすとかなり遅く感じます。
1つ1つの発音をしっかり確認したい人や単語やフレーズをしっかり聞き取りたい人にオススメです。
フレーズをリピート再生できる
次に英語学習初心者に嬉しい機能が、フレーズを何回でもリピート再生する事が出来るという事です。
通常であれば、出てくるフレーズをもう1度聞き直したい時はわざわざ巻き戻しをしたりしなければいけないですよね。
つい戻りすぎてしまった!とか、もうちょっと後ろだった!とかストレスが溜まる人も少なくないと思います。
LLNでは、フレーズごとに再生ボタンがついていてそこを1クリックするだけで、何回でもそのフレーズを聞き直す事が可能です。
英語学習で大事なのは何事も繰り返して聞いて反復練習する事。
この機能があれば簡単にフレーズを反復練習する事が可能な訳です。
分からない単語は辞書機能
次にLLNの素晴らしいなと思う所は、単語の意味をすぐに調べる事が出来るという事。
ドラマや映画を見ていて、知らない単語があった時にいちいち辞書を引いたりオンライン辞書で検索したりするのはちょっと手間ですよね。
ですが、LLNでは対象の単語の上にカーソルを持っていってクリックするだけでその単語の意味を簡単に把握する事ができます。(設定で変更もできます)
そして、その単語の意味をもっと詳しく知りたい人は下にある”Re/Ca/Wr/Gl/Wi/Ba/Ji”をクリックすることでオンラインの辞書サイトに飛ぶ事ができます。
ちなみに先ほども言いましたが、有料版でもあるプロモードを使用すると単語やフレーズを保存する事が出来るようになります。
普段映画を見ていても、学習した単語が再度出てきた時って無意識に通り過ぎてしまいます。
ですが保存をする事で、他の作品を見た際にハイライトで表示されるようになるので学習した単語が出てきた際に意識する事ができますし、使われ方なんかも確認する事が可能になります。
Netflixで英語を学習しようとする人にとってこの単語の意味を確認できる辞書機能、そしてプロモードによる単語やフレーズを保存する機能はあなただけの単語リストになるので英語学習が捗る事は間違い無いです!
ショートカットで簡単操作
そしてLLNにおける再生速度の変更やリピート再生などほとんどの操作は全てショートカットで行う事が出来るんです。
これはいちいち設定画面を開く必要がないのでマジで楽です。
LLNで使用出来るショートカットは以下の通りです。
- 再生/一時停止:Space
- 前:A
- 次:D
- リピート再生:S
- 自動一時停止の切り替え:Q
- 字幕を保存:R
- 再生速度を落とす:1
- 再生速度を上げる:2
全てキーボードの左側だけで完結するショートカットなのも個人的には好きですね。
LLNの設定の仕方
LLNについて色々と説明してきましたが、僕も早速LLNを使用して英語をNetflixで勉強したい!って思った人の為に、ここからはLLNの設定の仕方について書いていきたいと思います。
まず用意するものはGoogle ChromeとGoogleアカウント、そしてNetflixのアカウントです。
Google Chromeのインストールはコチラからどうぞ(Google Chromeのインストール)
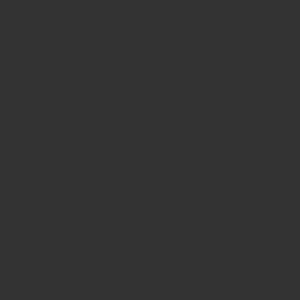
この画面になったら「Chromeをダウンロード」をクリックして同意してダウンロードしてください。
ダウンロードされたら手順に従ってアプリケーションに追加をすればOKです。
そしてここからは、待望のLLNのダウンロード方法です。
LLNを追加するにはまずChromeのウェブストアに行ってLLNを検索します。
でも探すのめんどくさいでしょ?
はい、ここからダウンロードして(笑)
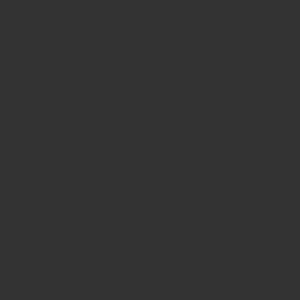
そしたら”Add to Chrome”というボタンがあるのでクリックします。(僕はすでにダウンロードしてるのでRemove from ChromeになってますがここがAdd to Chromeになります)
すると、拡張機能を追加って画面が出てくるので追加して、母国語を「日本語」に設定するだけ!
これでLLNがGoogle Chromeに追加されます。
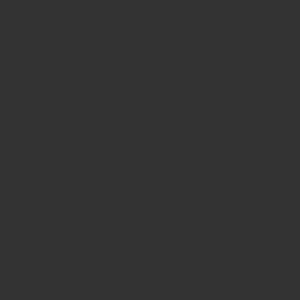
LLNで同時字幕表示にする設定方法
LLNをダウンロードしてそのまま作品を見るだけでは字幕は表示されません。
最初は画面内にある設定(ネジみたいなマーク)をクリックします。
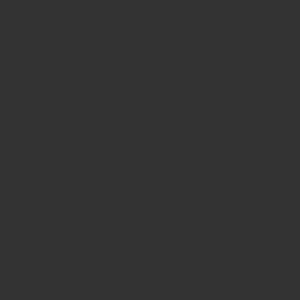
すると下のような画面が出てくるので
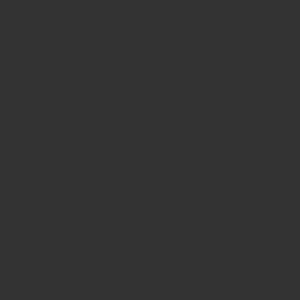
まずは1番上にあるGoogleのアカウントにサインインしましょう。
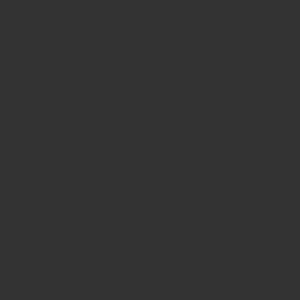
サインインが完了すると先程の画面にあなたのGmailアドレスが表示されます。
あ、画像に使われている映画は僕の好きな映画「マイインターン」です(笑)
そしてここからは、英語と日本語の字幕を同時表示させる方法です。
これも先程と同じく設定画面で行っていきます。
設定画面で出来る事は主に、
- 表示させる翻訳言語の変更
- 自動翻訳機能を表示
- 専門家による翻訳表示
- 訳の表示非表示
- 再生速度の変更
- クリック時のリアクション
などを設定することができます。
英語音声の映画に対して日本語字幕を表示させるには、まずNetflixの設定を変更する必要があります。
Netflix側の音声と字幕設定を両方英語に設定してください。
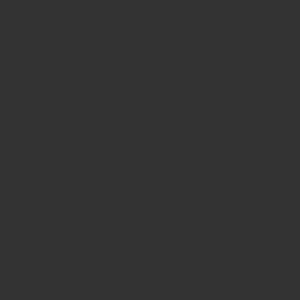
ちゃんとNetflix側を変更してくださいね!
そして次に、先程サインインしたLLNの設定画面に行って翻訳言語を日本語に設定します。
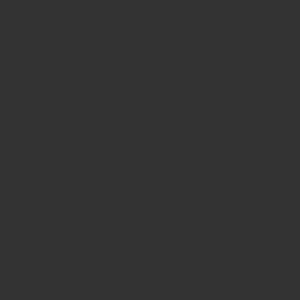
以上です。笑
これで、Netflixのドラマや映画を英語と日本語で同時表示させることが出来ました。
【LLNの設定方法】
- Google Chromeをダウンロード
- Chromeウェブストアで拡張機能LLNを追加
- Googleアカウントにサインイン
- Netflixの音声と字幕設定を「英語」にする
- 翻訳言語を「日本語」に設定する
LLNを使った英語学習方法
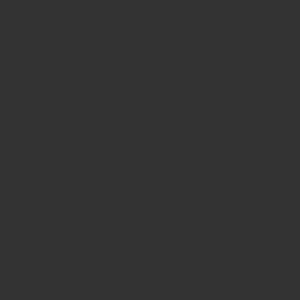
設定も完了したところで早速LLNを使用して英語学習を始めるぞ!って人も多いとは思いますが、ただLLNを使ってNetflixを観るだけでは英語の勉強にはもちろんなりません。
それで英語力がアップするなら多分みんな英語力高くなってると思います(笑)
ってことでここからは実際にLLNを使ったNetflix鑑賞を自身の英語学習に取り入れている僕がLLNの効果的な使い方を書いていきたいと思います。
勉強の仕方はそれぞれなので、自分に合うものだけ取り入れていってください。
分からない単語は徹底的に調べる
みんなが海外ドラマや映画を見る時にぶつかる壁は「話している英語を聞き取れない」ということ。
これは当たり前のようで僕は意外と気付くのに時間がかかったのですが、そもそも知らない単語は聞き取れないんですよね。
英文読解とかであれば「知らない単語は推測する」なんてノウハウもありますが、リスニングで知ってる単語と知ってる単語の間に知らない単語があったらそれはもう雑音にしかなりません。
LLNを使って英語学習をするメリットは、実際に映画やドラマ内で使われているネイティブの英語を一語一句英語字幕と照らし合わせながら日本語字幕と見る事ができるということです。
なので、知らない単語があったその単語の上にマウスを持っていくだけで単語の意味を知ることができます。
有料版の人であればその単語を保存してもいいし、別にノートに書き留めてもいいと思います。
僕が実際にNetflixで英語を学習してみて便利だなと思ったのは、ある一定のところまできたら再生を止めてくれる自動停止機能を使うことです。
わからない単語が出てきた時にいちいち再生をストップしなくて済むので助かります。
確かに映画独特のスピード感は損なわれる感はありますが、目的が勉強なのであれば問題ないと思ってます(笑)
そして、自分が知らなかったり分からなかったフレーズに出会った時に、是非ともおすすめなのはそれらをアウトプットすることです。
ツイッターなどのSNSでもいいですし、ブログでもいいですし、友人や家族に教えてあげるのもいいと思います。
とにかくインプットした情報や知識はアウトプットしないとすごく勿体無いです。
人に説明できて初めてインプットしたモノが身につくと思います。
Netflixで学んだ英単語やフレーズを是非アウトプットしてみてください。
真似て発音・音読する
そして個人的にLLNを使った学習法で一番いいなと思うのは、真似て発音・音読することです。
正直、音読の大切を分かってない人が結構多いと感じています。
ですが、英語の猛者等は音読を徹底してやり込んでいます。
音読の方法は人それぞれでなんでもいいのですが、LLNは発音がわからない単語が出てきた場合にその単語をクリックすると発音を再生してくれます。
この単語どう発音するんだろう??って調べる手間がまず要りません。
そして、英語と日本語訳を同時に見比べることが出来るので、会話の状況による発音やイントネーションの変化も分かりやすく確認することが可能です。
僕が実際にやっている方法は、再生する前に「縦ビュー表示」で意味が分からない単語や発音が分からない単語を確認するついでに全て音読します。
その後に、実際に再生して会話の状況を楽しみながら、自分の発音と違う点を確認します。
リンキングだったりとかほぼ発音しない単語があったりするなどあるので結構違うことが多いです。
見たことがある映画であればシャドーイングしたりするのもかなりオススメです。
*シャドーイング:音声に続いて追いかけながら音読する方法
音読は英語力を向上させる上でかなり重要な要素です。
ただ音読するだけでは意味がなくて、
- 発音をしっかり理解して音読すること
- 内容を理解しながら読むこと
- 何回か音読すること
これが重要です。
つまりただ読むだけではダメって事です。
音読って奥が深いのでもっと言うと、スラッシュリーディングで読むとか(カタマリを意識するとか)、文法の構造を見ながらとか色々あります。
ですが、ただどこかの英文を読むよりは、LLNの縦ビュー表示自分で読んでからリアルなネイティブの会話で確認することが出来るし、それを真似することで英語に自分の体が順応していく感覚も感じることが出来ると思います。
LLNを使えば、今言ったことをLLNだけで完結することが出来るので僕はLLNで音読することをオススメしています。
YouTube版もあるよ!
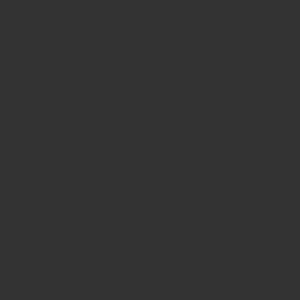
ここまでネットフリックスを使って効率よく英語を勉強する模様を書いてきましたがこんな人もいるのではないでしょうか?
「俺Netflix入ってないよ!」
「Netflixのお金払えないよ!」
大丈夫です!
みんなが無料でみれて視聴制限のない動画プラットフォームといえば…そう!
YouTubeにもLLNがあります!
これでYoutubeに上がっている動画でも字幕をつけて英語学習をすることができます。
ダウンロードはこちらからどうぞ<Language Learning with YouTube BETA>
Youtubeには元々字幕機能がついていますが、日本語字幕がついていない動画だと何て言ってるのかわからなくて結局単語をいちいち調べて…ってなって手間ですよね。
そんなときにLanguage Learning with YouTube(以降LLN)があれば、日本語と英語を同時字幕してくれるので効率的にYouTubeを楽しみながら勉強することができます。
機能としてはLLNと一緒なのでLLNとLLYの2つをChromeウェブストアからダウンロードしておいたらもう英語学習が捗ること間違いなしですね!
LLYにも有料版があって月額549円で使用することができますよ。
楽しく英語学習をしたい人にはかなりオススメ!
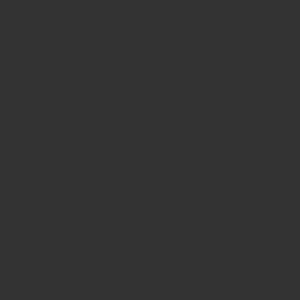
ここまでGoogle Chromeの拡張機能でもあるLanguage Leaning with Netflixが英語学習者の強い味方であると書いてきました。
どうですか?かなり魅力的なツールだと思いませんか?
英語の学習方法って本当に人それぞれなので、向き不向きってのはもちろんあると思います。
なので、机に座って参考書で学びたいって人は全然それでもOKです。
- 基本無料
- リアルな英会話を聞ける
- 分からない単語も速攻で分かる
- 音読に最適
- 速度も変更可能
